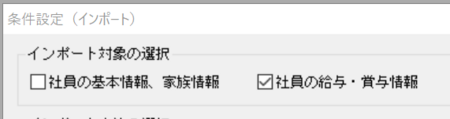よくある質問
お客様からよせられたよくある質問をまとめています。
- サービスについて
- 給与の入力・給与計算について
- 社会保険料・税金の計算について
- セキュリティについて
- お支払いについて
- 明細などの印刷、送信機能について
- 保険料や標準報酬月額などの各種申告について
- 源泉徴収と年末調整
- アカウントについて
- 他社製品との連携について
- 無料プランについて
- プロプランについて
サービスについて
- PayBookの特徴は?
PayBookは、「みんなにやさしい給与計算」というコンセプトで開発されました。
「経営者(給与計算担当者)にやさしい」 -従業員が10名未満の多くの零細企業にとって、給与の支払いは、労働保険・社会保険・所得税・住民税などさまざまな法律に縛られた、とても複雑な手続きです。わたしたちは、設定項目を可能な限り少なくし、誰もがほんの少しの知識で正しい給与計算ができるよう、お手伝いをします。
「税理士・社会保険労務士にやさしい」 -年末調整や算定基礎届のシステムをあえて組み込まず、その代わりに税理士や社会保険労務士が現在使用しているシステムにデータをインポートする機能を標準とすることによって、顧問先給与計算のクラウド化を実現します。現在はNTTデータ社の「年末調整・法定調書の達人」、ハンド社の「法定調書・年末調整 for Windows」に対応していますが、その他のシステムにも対応する予定です。(有料)
「従業員にやさしい」 -年末になると、自分の給料が103万円を超えないか心配されるパートタイマーの方、結構おられますね。PayBookは簡単に年間収入を確認できます。
「環境にやさしい」 -給与明細はPDFで出力されますので、メールに添付して送信すれば、紙代もインク代も要りません。
- このサービスは無料で使えますか?
10名までは無料で利用できます。表示できるのは過去3ヶ月間です。4ヶ月以前の給与明細が見えなくてもよいなら、ずっと使えます。
従業員が10名を超える、又は4ヶ月以前の給与も閲覧したい場合は、スタンダードプラン(月千円又は年1万円)があります。
- デモはありますか。
- 動作環境を教えて下さい。
現在ご利用のウェブブラウザからご利用いただくことができます。
- Internet Explorer 9以上
- Chrome 最新版
- Firefox 最新版
- Safari 最新版
Windows/Macのいずれでもご利用いただけます。
またiPad, Androidのタブレットでもご利用いただけます。
- タブレット(iPadなど)でも使えますか
iPad、iPad miniなどiOS端末、Galaxy、Xperia、ZenPadなどAndroid端末のようなタブレットでもご利用いただくことができます。
- 何名まで対応していますか
- 今までのデータを移行できますか
これまでのデータをCSV形式にしていただき、一括アップロードすることができます。
給与データの一括アップロード
1.会社情報画面からCSVアップロードを選択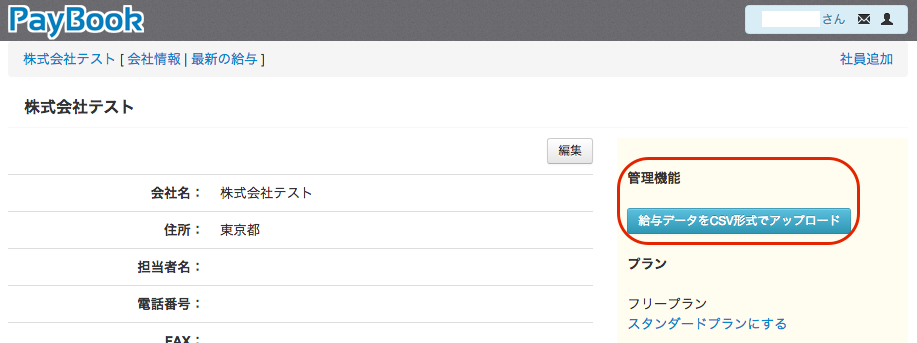 2.テンプレートをダウンロードします。
2.テンプレートをダウンロードします。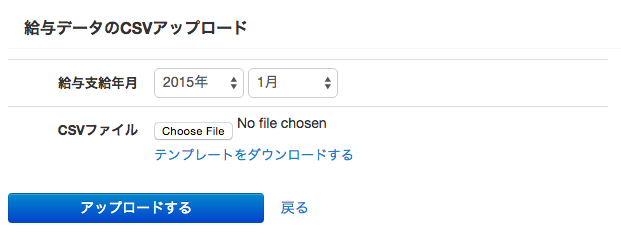 3.ダウンロードしたテンプレートに従って、給与データを作成してください。
3.ダウンロードしたテンプレートに従って、給与データを作成してください。
4.作成したデータを同じ画面からアップロードします。 - データの保存期間はどれくらいですか。
- 問い合わせなど、サポートの内容を教えて下さい
無償でのメールによるお問い合わせを受け付けております。
- 「クラウド給与計算」とは何ですか?
「クラウド」とはインターネット上の資源を利用するコンピュータの形態です。(Wikipedia: クラウドコンピューティング)
「クラウド給与計算」とはクラウドを利用して、給与計算、給与管理を実現するサービスです。これまで使われていた「弥生の給与会計」「給与王」「給与奉行」といったソフトウェアはお手持ちのパソコンにインストールして利用していました。その場合、
- 会社のPCにインストールしてるので家では確認できない
- パソコンの買い換えによるデータ移行が大変
- パソコンが壊れてデータが無くなってしまった
- 税理士さんや担当者との情報共有のためにメール送信などが必要
- ソフトのアップデートの度にインストールが必要
と言った問題がありました。
クラウドを利用することで、こういった問題が解決されます。
給与データはサーバー上にありますので、ログインID、パスワードを入力することでいつでも、どこからでもアクセスできます。
そのため、
- 給与締め日に担当者宛にデータ入力依頼のメール送信(自動メール)
- 担当者が給与データを入力(最短3分!、保険料などは自動計算)
- 担当者から管理者に入力終了の連絡メール
- 管理者がどこにいても、お手持ちのPCやiPadなどのタブレットを使って給与データにアクセスし、確認
- 確認後、担当者に確認OKの連絡
- 担当者から社員に給与明細をメール送信
と言った流れで、毎月の給与処理をスムーズにします。
みんなにやさしい給与会計 = クラウド給与会計です。
- 利用開始までの流れを教えて下さい
- 複数ユーザーでデータを管理、共有できますか?
社内の給与担当者と情報共有する「スタンダードプラン」
スタンダードプランにアップグレードすることで、社内の複数ユーザーで社員データ、給与データの共有、共同管理ができます。
会計担当者に給与の入力は任せて、経営者は確認をするだけ。といった場合でも、Excelデータを何度もやりとりする必要はありません。
社外の税理士などと情報共有する「プロプラン」
プロユーザーは複数の他社の社員、給与データを共有することができます。
複数のクライアントの給与を管理する、税理士、社労士には一括で給与入力の進捗を確認できるページもあり、業務の効率をアップします。
注)複数の方の同時編集には対応しておりません。データの間違いを防ぐため、編集する方と確認する方を分けることをおすすめいたします。
- スタンダードプランが期限切れになっても利用を続けることができますか
スタンダードプランが期限切れになった場合、お客様のアカウントはフリープランになります。
ご登録いただいたデータはフリープランの範囲内でご利用になれます。
また、スタンダードプランを再度ご契約いただいた場合、引き続き、スタンダードプランとしてご利用いただけます。
- データの削除(利用終了)はどのようにしますか
退会、データの削除をする場合、会社情報ページから会社データを削除する事ができます。
データの削除をすると、再登録してもデータは復旧しませんので、ご注意ください。
- 登録解除(退会)の方法について教えてください。
登録解除は、[会社情報]メニュー内の右下にあります、「この会社のデータを削除する」 をクリックしてください。
登録していただいたすべてのデータ・登録情報が削除されます。
(二度と復元できませんので、慎重に行ってください。)
登録解除の際にアンケートがございます。不満点などを書いていただけると励みになります。
よろしくお願いいたします。(登録解除のタイミングによっては、通知メールが送られることもあります。ご了承下さい。)
- 消費税の取扱について
2019年10月前後の弊社における消費税の取扱につき、下記のとおりご案内させていただきます。
スタンダードプラン・プロプランの手数料につきましては、プランの開始日を基準に新税率を適用いたします。
例: お支払日が9月以前であっても、そのプランの開始日が10月1日以降の場合は、新税率が適用されます。
なお、2023年10月1日より、「税込 1,100円 又は 11,000円」でご提供させていただいております。どうぞご了承ください。
- (旧)通常の支給日が1日又は2日である事業者様へ
現在は、スタンダードプランの方は支給日を個別にずらすことが可能になっておりますので、下記の回避策は不要です
ペイブックでは、システム上の制約として同じ月の給与を複数作成できない仕様になっております。
今回、支給日が毎月1日又は2日の場合、5月1日2日が土日のため、
繰り上がりで4月30日が支給日になるのですが、4月支給の給与があるために作成できない状態になっています。1日又は2日支給という事業者様について、休日繰り上がりにより月をまたいでしまう状況を想定できておりませんでした。誠に申し訳ございません。
次善の策といたしまして、このような場合には
回避策として下記の手順ですすめていただけないでしょうか。1. 会社情報メニューで会社情報を編集し、支給日を「3日」に変更してください。
2. 5月3日支給の給与を作成してください。
3. 給与を作成後、会社情報メニューから支給日を「1日又は2日」に戻してください。上記により、今回は5月3日支給の給与になってしまいますが、ご容赦いただけないでしょうか。
現在、対応策について検討しております。大変お手数をおかけして申し訳ございません。
以上、よろしくお願い申し上げます。
給与の入力・給与計算について
- 給与作成後に登録した社員をその給与に追加できますか
給与登録後に追加登録した社員をその給与に追加する場合、給与詳細画面から「社員追加」を選択します。
給与詳細画面から、社員追加を追加する
画面左上のメニューから「社員追加」を選択します。
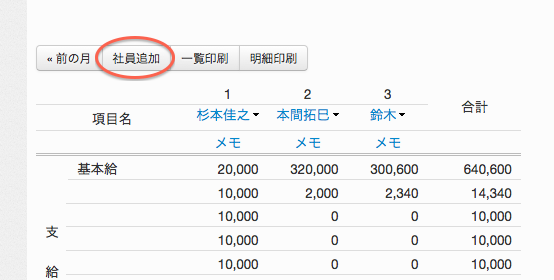
追加する社員を選択する
当月、所属している社員(入社日、退社日から判断)のうち、該当の給与に含まれていない社員がリストされます。
追加する社員のチェックを入れて、「追加する」ボタンをクリックします。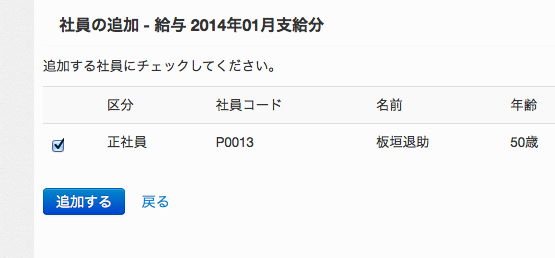
給与編集画面から給与を編集する
給与編集画面を開き、追加した社員の給与を編集してください。
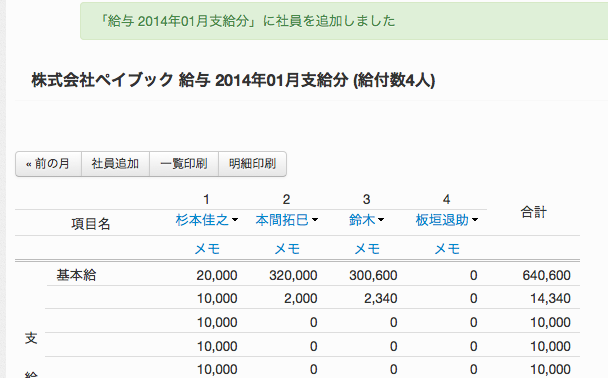
以上で社員の追加は完了です!
- その月だけ社員を削除することはできますか
その月の給与の編集画面の一番下に、従業員ごとの削除ボタンがあります。この削除ボタンを削除するとその月の給与が削除されますが、社員情報などは削除されません。
翌月以降も前月の社員をそのまま引き継ぎますので、その社員に給与が発生した場合には、給与一覧画面から「社員追加」ボタンをクリックして社員を追加して下さい。
※社員を完全に削除することはできますか
社員を完全に削除する場合は、社員の詳細画面から削除します。この場合、その社員に関する情報は過去の給与も含めてすべて削除されますので、慎重に行って下さい。
※退職者についてはどうすればよいですか
退職した場合には、社員情報にて退職日を入力してください。(ステータスが「退職」になります。)給与が発生しなくなった月の給与を上記のように削除すると、その後「社員追加」の社員一覧からは表示されなくなります。(誤りなどで再度給与明細を作成したい場合は、いったん退職日を消してください。追加できるようになります。)
- 管理者は給与の支払がないので給与明細から削除できませんか
給与管理者が個人事業者や外部からの出向であるなど、その企業から給与が発生しない場合があります。そのようなときは、最初に作成される給与の編集画面から、対象者のその月の給与を「削除」してください。
翌月以降はその設定が繰り越されますので、新たに「社員追加」をしない限り、対象者は表示されません。
※注 社員情報の画面から削除するとログインできなくなります。ご注意下さい。
- 支給項目数、控除項目数を増やすことはできますか
支給項目、控除項目は初期状態で下記のように設定されています。
支給項目
- 役員報酬
- 基本給
- 非課税交通費
フリープランでは、上の3項目の他に「役職手当」「時間外手当」「出張手当」などのさまざまな項目を5つまで、支給項目として設定できます。
スタンダードプランへアップグレードすると支給項目数を6つ以上に増やすことができます。
控除項目
- 健康保険料
- 介護保険料
- 厚生年金保険料
- 雇用保険料
- 所得税
- 住民税
フリープランでは、上の6項目の他に「社宅家賃」「組合費」などのさまざまな項目を4つまで、控除項目として設定できます。
スタンダードプランへアップグレードすると、控除項目数を5つ以上に増やすことができます。
注意
追加する項目数に制限は設けておりませんが、給与明細PDFへの印字には制限があります。14項目を超えてご利用になりたい場合はPDF出力はご利用できません。従業員ログインによる閲覧方法をご利用ください。
- (旧)支給項目・控除項目の追加方法
項目の追加方法を変更しました。詳細はこちらを御覧ください。
- (旧)追加した項目(支給項目/控除項目)を削除することはできますか。
項目の追加方法を変更しました。今後はこちらを御覧ください。
過去に登録した項目名を過去に遡って削除する方法はありません。これは、項目を削除することによって、過去の給与に影響を与えてしまうからです。
年間の推移を表す賃金台帳では常に最新の項目名だけ表示されるため、賃金台帳は正しく表示されないことがあります。
(過去の給与は変更されません。過去の給与は確定したものとして変更できませんが、給与全体を削除することは可能ですので、やむを得ない場合は給与全体を削除し、改めて給与を作成してください。)
年の途中で項目を削除したり項目名を変更することはおすすめしません。
給与一覧表に表示される項目名は、最新の項目名となります。そのため年の途中で項目名を変更したり削除したりすると、年の当初からその項目であるかのように表示されてしまいます。
項目名があっても金額がない場合は給与明細には表示されませんので、その年が改まるまでは項目名を追加するだけにとどめ、削除や変更をしないことをお勧めいたします。
- 時給計算のアルバイトはどのように入力したらよいですか。
編集画面(金額を入力する画面)にて、項目名の右側にマウスカーソルを合わせると[時計マーク]が現れます。[時計マーク]をクリックすると項目が「時給/日給」と「時数/日数」の2行に分かれます。 「時給/日給」に単価を、「時/日数」に時間数を入れてください。
(10進法で入力する場合:2時間30分の場合は 2.5 と入力してください)
(60進法で入力する場合:まず項目名にカーソルを合わせ、アイコンを「時間」にしてから 2:30 と入力してください)
翌月は、単価と時間がコピーされています。「時/日数」の横に表示されている「X」マークをクリックすると時間の表示がクリアされますので、時間のみ入力してください。
(「時/日数」に何も入力しないと、翌月は単価(「時給/日給」)も消えてしまいます。設定した単価を残しておきたい場合は、「時/日数」に0を入力してください。)
時間給が複数ある場合はどうしたらいいですか。
時間給が異なるごとに行を変えて項目名をつけてください。
例:「基本給」のほか、「残業手当」「休日特別手当」など時給モードは、項目名がない場合は作成できません。必ず項目名をつけてください。
(設定項目の変更はすでに作成された給与には反映されません)
- 交通費を日計算で入力する方法はありますか
- 交際費、打ち合わせ費などを非課税支給額として入力できますか
交際費、打ち合わせ費や買い物の立替など、本来の給与とは関係ない支払を給与と同時に精算する場合、その金額は「控除」の項目にマイナスで入力します。
支給項目は「非課税交通費」以外、課税対象となります。非課税の場合は、控除項目として入力してください。
- 当社は持株会拠出金に対して奨励金を支給していますが、対応していますか。
対応していません。持株奨励金は所得税の計算上は給与に含めますが、労働上の対価ではないため雇用保険の対象には含まれません。また、社会保険の標準報酬月額に含まれるか否かは、奨励金の実態により異なります。わたしたちは、大会社にみられるような複雑な体系に対応することをあえて捨てることで、零細企業にやさしい、簡単な給与計算をめざしています。ご理解いただけますよう、お願いいたします。
- (旧)賞与の支給、控除項目として給与とは別の項目を使いたい
賞与の支給項目または控除項目が毎月の給与の支給、控除項目と異なる場合、「会社情報」ページから賞与用の支給項目、控除項目を作成してください。
給与、賞与の明細には実際に金額が記録された支給項目、控除項目のみ表示されますので、給与明細には給与の支給、控除項目が、賞与明細には賞与の支給、控除項目のみが表示されるようになります。
- 新入社員の給与の登録の方法
- トップページ「社員一覧」の右側にある「社員の登録」をクリックし、必要事項を入力して保存してください。
- その社員を除いた状態で最新の給与を作成してください。
- 給与の作成後、その給与の「詳細」画面で「社員追加」をクリックしてください。
- 給与の支給対象期間に在籍している社員の一覧が表示されます。該当する社員にチェックをして追加してください。
- その給与の詳細画面にて社員が追加されていますので、改めて給与の編集画面を表示してその社員の給与情報を入力してください。
- その月の給与を削除できますか。
何度でも削除したり再作成したりできます。
その月の給与を削除したい場合は、
- 消したい月の給与の詳細画面を表示する
- まだ支払日が到来していない給与の場合、右上にある歯車マークをクリックする
(支払日が過ぎた給与の場合は、上のピンク枠内の「編集する」をクリックしてから、歯車マークをクリックする) - 「この給与を削除する」をクリックすると、その月の給与が削除されます。
お試しする場合など、何度でもやり直しができます。
- 締め日や支給日を変更することはできますか。
[会社情報]のメニューから編集ボタンを押し、締め日や支給日を変更してから「保存」ボタンを押して確定して下さい。
ただし、すでに作成した給与は変更されませんので、変更してから新しい給与を作成して下さい。
すでに作成してしまった場合は、お手数ですがいったん削除してから再作成して下さい。※ なお、同じ月に2回給与を作成することはできません。支給日変更の関係でどうしても同じ月に支給日が2回になってしまう場合は、1回目の給与の差引支給額を「前払給与」のように取り扱って2回めの給与計算でその月の合計金額を入力して下さい。
- 1回目の給与を作成し、給与明細を印刷するなどして保存する。
- 1回目の給与を削除する。
- 支給日を変更してから2回めの給与を作成する。
- 2回めの給与の支給金額は、1回目の給与を加えた合計額を入力する。
- 控除項目欄で「当月1回目給与」等の項目を追加し、その金額に1回目の「差引支給額」を入力する
- 上記により、2回めの給与では社会保険料などを重複させずに正確な給与明細を作成することができます。
- 翌々月払いに対応していますか
ペイブックは「翌々月払い」には対応しておりません。
労働基準法24条には「毎月払の原則」というのがありまして、これについてはいろいろな解釈があるのですが、
ペイブックでは締日から支払日まで1月以上伸ばすのは従業員にとって好ましくないと判断しております。
従いまして今のところ翌々月払いを選択肢に設ける予定はございません。 - 社員が退職しました。どうすればよいですか?
社員が退職した場合には、その社員の「詳細」画面を表示し、基本情報の「編集」ボタンをクリックして、退職年月日を入力してください。トップページの社員一覧から表示が消えます。(決してその従業員自体を削除しないでください。過去のデータもすべて消えてしまいます!)
退職年月日の後に最後の給与が発生することがあるため、次の月の給与を作成してもその退職者の給与も作成されます。不要であれば、その月の給与の編集画面の一番下に「削除」ボタンがありますのでクリックして削除してください。
注意!
[従業員情報]の右下に「この従業員を削除する」というボタンがありますが、このボタンは従業員のすべての情報が消えてしまいます。過去の給与データも消えてしまい決して元に戻すことはできません。くれぐれもご注意ください。
- 社員を一括登録したい
- 給与データをアップロードしてください。
- 未登録の社員が登録されます。
- その後に生年月日などを修正してください。
- 登録される事項:
- 個別に修正しなければいけない事項:
- 項目の追加方法
(フリープラン・スタンダードプラン共通)
支給項目として「役員報酬」「基本給」「非課税交通費」がはじめから用意されています。
控除項目として「健康保険料」「介護保険料」「厚生年金保険料」「雇用保険料」「所得税」「住民税」がはじめから用意されています。
上記の項目は削除できません。ただ、給与明細には金額のない項目は表示されませんので問題はないと思います。
そのほかに、支給項目が5項目、控除項目が4項目追加可能です。
空いている欄に項目名を入力してください。
注:項目を削除することはできません。
(スタンダードプラン)
スタンダードプランの場合、空いている項目を使い切ると、新たに空の行が1行追加されます。そのため、実質的には無制限に項目を増やすことが可能です。
- 賞与を作成する場合の注意点
支給日を変更したい
賞与を作成後、支給日を変更したい場合、過去に変更することはできません。その場合はお手数でもいったんその賞与を削除し、正しい日付で賞与を再作成してください。(賞与の削除方法は こちら )
下記の条件のいずれかにあたる場合は所得税の計算を正しく行うことができません
- 賞与の前月の給与が登録されていない場合
- 前月給与の10倍を超える賞与の場合
- 過去1年間に4回以上賞与がある場合
これらの場合は賞与の作成後、所得税を「マニュアルモード」で修正して下さい。
社会保険料・税金の計算について
- 社会保険料や税金の計算を特定の社員だけ自動計算できますか
控除項目は社員ごとに「健康/介護保険料」「雇用保険料」「年金保険料」の3つをそれぞれ「自動」「手動」「なし」から選択できます。
そのため、特定の社員は自動計算し、その他の社員は手入力することもできます。
- 社会保険料率はいつから改訂されますか。
社会保険料や雇用保険料については、例年、健康保険料と介護保険料、雇用保険料は4月支給給与から、厚生年金保険料は10月支給給与から新しい料率で計算されます。ペイブックでは3月分の社会保険料を4月支給給与から控除する方法に限定しました。これは大部分の企業様が採用している方法です。
解説:社会保険制度における「3月分」は、原則として「3月末日に在籍している社員」に対して徴収される社会保険料ですので、通常は4月支払給与において「3月分の社会保険料」が徴収されます(これを一般的に「翌月徴収」と言います)。労使協定などにおいてこれと異なる支給方法を定めていない限りは、翌月徴収となります。
- 社会保険料の端数計算はどのようになっていますか。
社会保険の端数計算は、健康保険料、介護保険料、厚生年金保険料、雇用保険料の項目ごとに、50銭以下を切捨て、50銭超を切り上げています。
- 社会保険料などの控除を自動計算しないで手入力することはできますか
PayBookではお客様の給与計算の負担を下げるため、一部の控除額は自動計算されます。
この控除額の自動計算は給与入力時に「自動」「手動」「なし」を選択することで手動入力に切り変えることができます。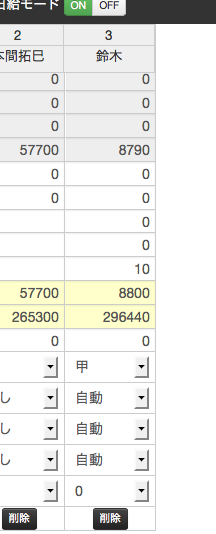
また、他のソフトでの給与計算額を反映したい場合など、控除額の合計を手入力したい場合、マニュアルモードを使い、すべての項目を手入力する方法に切り替えることもできます。
マニュアルモードの使い方
マニュアルモードで給与編集するには給与詳細画面右の歯車アイコンをクリックします。
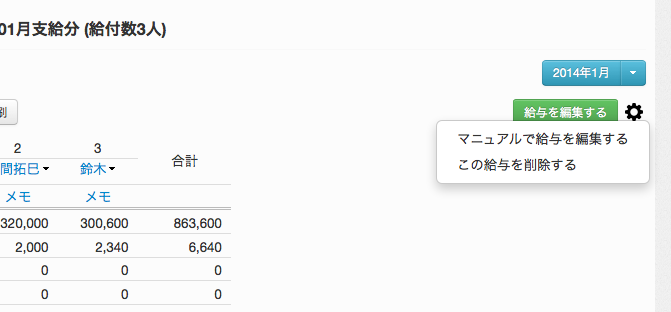
「マニュアルで給与を編集する」を選択するとマニュアルモードで給与を編集できます。
マニュアルモードではヘッダに赤色の帯がつき、控除合計など、通常モードでは編集できない項目も編集することができます。
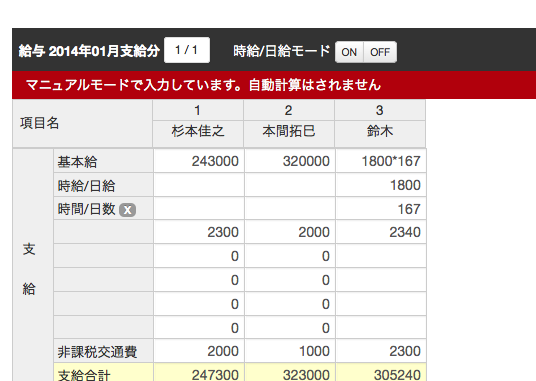
- 健康保険事務組合に加入していますが、対応していますか?
健康保険事務組合に加入している場合は、組合によって計算方法が異なりますので、自動計算はできません。この場合は健康保険料の設定を「手動」にし、組合の指定した方法にしたがって入力して下さい。次月の給料はその入力値が繰り越されますので、金額に変更がない場合は毎月入力する必要はありません。
- 所得税の金額が源泉徴収税額表と違います。
PayBookでは、所得税の計算は税額表ではなく「電子計算機等を使用して源泉徴収税額を計算する方法を定める財務省告示」に従って計算しています。税務署から送られてくる税額表と約数十円~数百円の誤差が生じる場合がありますが、そのまま進めてしまっても問題ありません。
(※ 令和2年の税制改正により税額表が改訂されたことにより、74万円以上の場合の給与の誤差が1万円前後まで大きくなっておりますが、財務省からはそのまま告示通り行うようにとの指示を頂戴しております。)
※ 徴収税額が異なることで、損をしたり得をしたりしませんか?
年末調整によって正しい金額に調整されますから、毎月の徴収税額が異なっても最終的に負担する税額は同じになります。
(年の中途で退職をされた場合や年末調整をしない場合には、個別に確定申告をする必要がありますが、徴収税額が異なっても最終的な負担税額が異なることはありません。)
※ 税額表で計算した過去の給与を登録することはできますか?
自動計算させずにむりやり数値を修正することは可能です。こちらをご参照ください。
- 源泉徴収の丙欄には対応していますか。
残念ながら丙欄には対応しておりません。丙欄とは日雇いの場合など日々給与を支払う場合に適用される徴収方法ですが、ペイブックは現在そのような支払方法に対応しておりません。
やむを得ず丙欄適用者をペイブックにて管理する場合は、「乙欄」を選択した上、マニュアルモードにて税額を手動で変更して下さい。また、後々の混乱を避けるため、メモ欄に「丙欄適用」と記しておくとよいでしょう。
なお、丙欄とは異なり、日払・週払ではあっても2ヶ月超の雇用の場合は甲欄(又は乙欄)にて計算してください。
この場合、ペイブックでは下記の運用方法をご検討ください。
- 給与計算期間から起算して1回目の給与を支払う際に、ペイブックで手取りを計算します。
- 2回めは、1回目と2回目の合計額を支給額に入力し直した上で、1回目の手取り支払額を控除欄に入力します。
- 3回目以降も同様に、1回目からの累計額を支給額に入力して税金等を計算し、それまでの支払額を控除欄に入力します。
(上記の計算方法は、給与の前払いと同じ方法です。)
- 年末調整はできますか
残念ながらできません。PayBookは無料で簡単に給与計算ができることを優先しています。私たちは、年末調整は知識のない方が簡単にできる作業ではないと判断し、敢えて年末調整の機能を省きました。しかしご安心下さい。有料プランではPayBookの給与データをCSVファイルにエクスポートすることができます。このCSVファイルは、NTTデータ社の「年末調整・法定調書の達人」、ハンド社の「法定調書・年末調整 for Windows」にそのままインポートが可能です。
その他の年末調整ソフトへの連動も検討しております。ご期待ください。
- 住民税を登録/編集する方法
6月給与の作成前
5月中旬頃、従業員の住む各市区町村から「住民税の決定通知書」が届きます。通知された金額を次のように登録画面に入力してください。
- 5月の給与登録が済むと、新年度の住民税登録ウィザードが現れます。市区町村から届いたデータをこのウィザードに登録してください。
- 通知書の「6月分」というのは「6月支払分」を指します。5月〆6月払いの給与は5月分ではなく6月分を意味しますのでご注意ください。
- はじめは全項目が空欄になっています。同じ市区町村ごとに並んでいますので、市区町村ごとに通知金額を入力してください。合計額を入力すると各月の徴収税額が自動入力されますので、内容が通知書と同じになっているかご確認ください。
- 住民税がない方についても「0」を入力してください。空欄がひとつでもあると6月の給与は作成できません。
- 編集後はトップページに戻り、改めて6月給与を作成してください。
(注)
- 所得税のすぐ下の行に住民税以外の別の項目を作成してある事業所様については正常に動作しません。その場合は個別に対応しますのでお問い合わせ欄にてお問い合わせください。
- CSVアップロードの場合はデータが上書きされてしまうため、ウィザードは正常に動作しません。
住民税額の変更があった場合
- 7月以後に住民税の変更通知が有る場合があります。その場合は給与の編集画面にて住民税額を直接上書き入力してください。
- 住民税額を上書きで修正すると、保存の際に住民税登録画面が現れますので、翌月以降の金額を修正してください。
- すでに給与が作成された月の住民税は変更できません。その場合は給与の編集画面にて直接修正してください。
住民税の登録内容を知りたい場合
登録した住民税の内容を確認したい場合は、[会社情報]メニューの右側にある「従業員の住民税管理」をクリックしてください。
- 社会保険料の「当月徴収」「翌々月徴収」に対応していますか?
ペイブックは「翌月徴収」のみ選択できます。それ以外の徴収方法には対応しておりません。
なぜ対応しないのですか
社会保険料の徴収に関するルールは次のとおりです。
- 【原則】毎月”末日”に在籍している社員に対し、その月分の社会保険料を翌月に徴収します。
- 【例外】労使間の合意がある場合には、その他の方法をとることができます。
この「例外」規定があるために当月徴収や翌々月徴収も可能であるとされていますが、中小企業では原則的な方法をとることをおすすめしております。
その理由は以下のとおりです。
- 実際に労使間の合意がされている場合が少ない
- 社員が月末を待たずに退職すると、その月分の社会保険料を返金しなければならない場合が生ずる
- 変更届等の提出が遅れると、徴収額の変更が間に合わないことがある
- そもそも事業主が当月徴収か翌月徴収かを自社で把握していないこともある
そのような事情があることから、ペイブックでは意図的に選択肢を設けませんでした。
セキュリティについて
- クレジットカード情報の安全性について
ペイブックはリリース当初からクレジットカード情報の非保持化に対応しています。クレジットカード情報を保持しておりませんのでご安心ください。
有料プランのお支払いによるクレジットカードの情報は、管理マネージャーが複数いる場合でもカード情報を入力したご本人のみがご継続可能です。
自動継続を解除した場合、カード情報を入力したご本人以外のマネージャーがそのカード情報を使って継続することはできません。 - メールアドレスの変更はできますか
【ご本人のメールアドレスを変更する場合】
メールアドレスの変更は、右上端のお名前の横にある人形のアイコンをクリックした後「個人情報」をクリックして下さい。そして右側の個人情報メニューから「メールアドレス変更」をクリックして下さい。
新しいメールアドレスを入力して「メールアドレスを設定する」ボタンを押すと、新しいメールアドレスに確認メールが送信されます。その確認メールに記載された「変更を確定する」ボタンをクリックすることで、メールアドレスの変更が更新されます。
(注意1)上記操作を行う際には、途中でログアウトしないでください。ログアウトすると変更が完了しません。
(注意2)メールアドレスを受け取ることのできる端末でログインして上記手続きを行ってください。ログインした端末でログインしたまま、メールに表示された「変更を確定する」をクリックしてください。
【管理者が社員のメールアドレスを変更する場合】
管理者が社員のメールアドレスを変更するには、トップページから従業員一覧の左にある「詳細」ボタンをクリックして下さい。表示された画面の下のほうにある「アカウント情報」の編集ボタンをクリックしてください。
その後の操作は、対象者がログインできる方かそうでない方かで手順が異なります。
【アクセス権のない方のメールアドレスを変更する場合】
アクセス権を与えておらず給与明細を送るだけの従業員のメールアドレスの変更につきましては、管理者が新しいアドレスを入力して保存することで即座に新しいメールアドレスに変更されます。
【すでにアクセス権を持っている方(従業員一覧で「LOGIN」マークのある方)のメールアドレスを管理者が変更する場合】
(1)管理者が新しいアドレスを入力し保存すると、確認待ち状態になります。そして、新しいアドレスに確認メールが送られます。
(2)社員の方が確認メールに記載されたリンクをクリックし、ログインすることで、新しいメールアドレスに変更されます。
(IDとパスワードを求められた場合は、変更”前”のアドレスを入力してログインしてください。) - パスワードの変更はできますか
パスワードの変更は、右上端のお名前の横にある人形のアイコンをクリックした後「個人情報」をクリックして下さい。右側の個人情報メニューにある「パスワード変更」をクリックして下さい。
セキュリティの保持のため、パスワードは数ヶ月ごとに変更することをおすすめします。
- パスワードを忘れてしまいました
パスワードリセット画面からパスワード設定画面のURLをご登録のメールアドレス宛にお送りします。
メール本文のURLをクリックしてパスワード設定画面で新しいパスワードを設定してください。
- パスワードの漏洩はありませんか
パスワードは復元できない形で保存されています。
運営者からも確認できない仕組みですので、安心してお使いいただけます。
そのため、万が一パスワードをお忘れになった場合、新たにパスワードを設定していただく必要があります。
お支払いについて
- お支払いの方法を教えて下さい
お支払いは、会社情報メニューの右側にある「スタンダードプランにする」又は「延長する」をクリックしてください。
- クレジットカードによるお支払 (月払い 又は 年払い が可能です)
- 銀行振込みによるお支払 (年払いのみが可能です)
- 領収書の発行はできますか
領収書のダウンロードができるようになりました
スタンダードプランをご利用の方のクレジットカードお支払いについて、領収書のダウンロードがPayBook内でできるようになりました。
領収書のダウンロードの仕方
1.会社情報画面からご契約履歴をひらく
トップメニュー「会社情報」を開き、画面の右メニューから「ご契約履歴」を開きます。ご契約履歴画面にはこれまでのPayBookへのお支払いの一覧が表示されています。
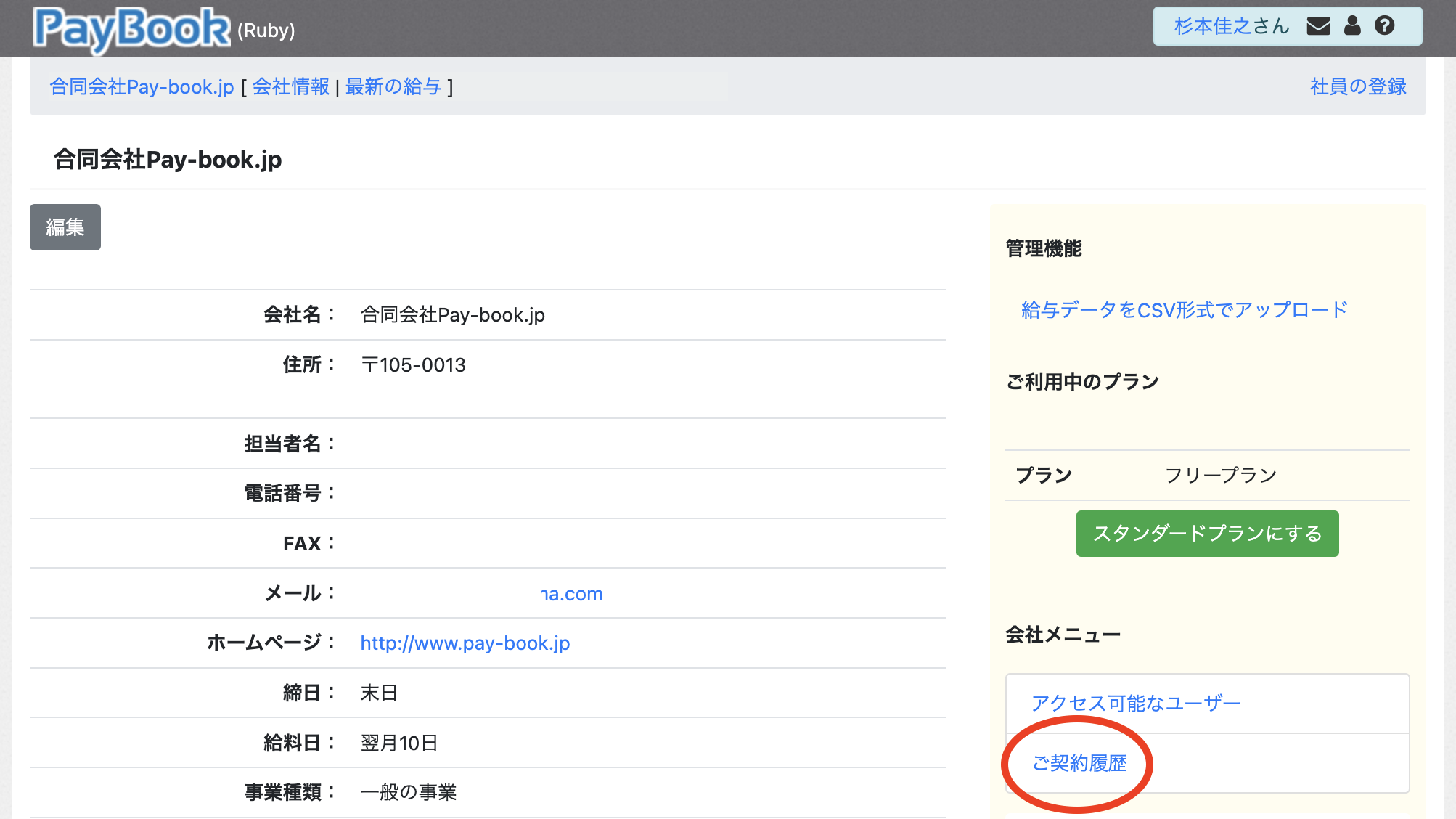
2.ダウンロードしたい領収書のお支払いを開く
お支払いの一覧から今回ダウンロードしたいお支払いの「詳細」をクリックして詳細画面を開きます。
3.お支払いの詳細から領収書をダウンロード
お支払いの詳細の下に「領収書のダウンロード」が表示されています。クリックするとPDF形式の領収書をダウンロードすることができます。クレジットカードによるお支払いの場合のみダウンロードができます。
お振込みなどクレジットカード以外のお支払いで領収書の発行が必要な場合、お問い合わせください。
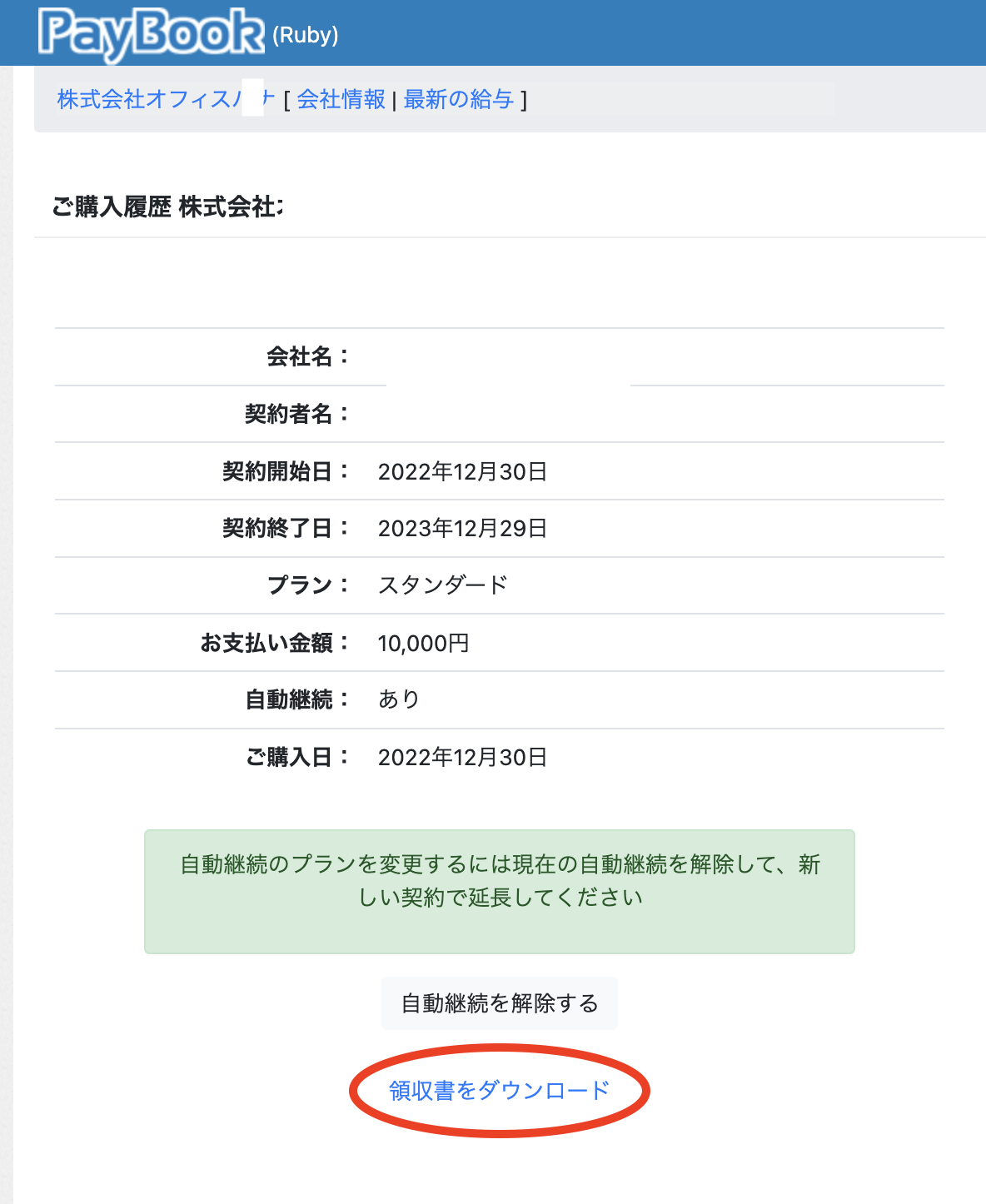
明細などの印刷、送信機能について
- 給与明細の印刷はできますか
社員ごとに印刷、または全員まとめて印刷することができます。
PayBookからPDFファイルをダウンロードして印刷してください。
また、社員のメールアドレスに明細のPDFを直接送信することも可能です。
- 社員に渡す明細に一言入れたい
メモ機能を使うことで、各社員の明細に一言つけて印刷することができます。
ねぎらいの言葉や頑張りを称える言葉など、社員のやる気アップに使ってください。
注)給与明細 PDF には、4行41文字しか表示されません。
- 給与明細をメール送信できますか
毎月の給与支払い日に、給与明細を閲覧できるサイトへのリンクをメール送信することができます。
従業員の方がログインすると、ご自身の給与明細が閲覧可能です。
給与明細の一括メール送信の方法
※ 本機能はスタンダードプランのみの機能です。
給与を作成し終わったら、画面左の「明細一括送信」ボタンを押します。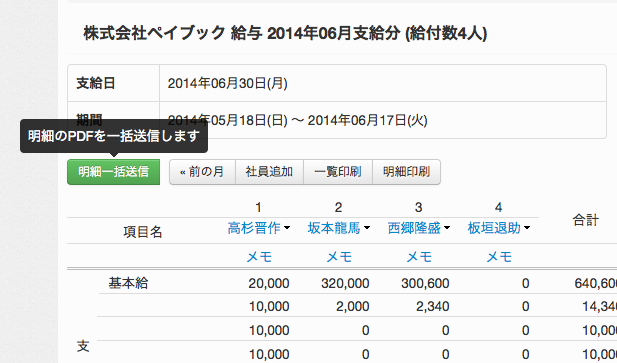
ボタンを押すと、従業員の一覧とメールアドレス、パスワードが表示されます。
(従業員がログインできる状態の場合は、従業員の方が各自でパスワードを設定しているため、管理者の方がパスワードを設定することはできません。)
「送信」チェックが入っている従業員に送信されます。
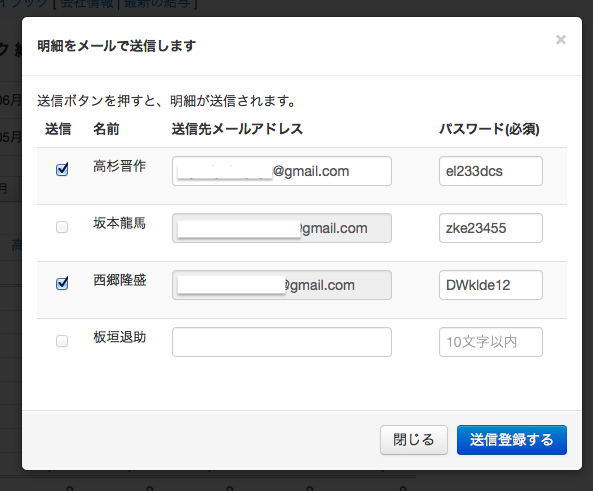
また、送信日を給料日、または給料日の前日、翌日などの選択肢から選択すると、翌月以降も該当日に自動送信されます。
- 給与明細をメール送信する際のパスワードについて
従業員が給与明細を参照する方法は2種類の方法があります。
1つは従業員が自分のメールアドレスでPayBookのログインして、PayBook内で明細を確認したり、明細のPDFをダウンロードします。この方法はログインパスワードを従業員が管理します。
また、次に説明するメールで送信する方法に比べて、個人情報が安全に守られます。2つ目は従業員のメールアドレスに明細のPDFファイルを添付する方法です。この方法では従業員の個人情報を守るため、明細送信時に給与担当者がPDFにパスワードを設定します。(パスワードは必須です。)
このとき入力するPDFのパスワードは、給与担当者が指定します。
例えば、従業員のAさんに給与明細を送信するときに給与担当者が「abcde」というパスワードを設定します。
そして、管理者は従業員のAさんに対して、そのパスワードを口頭で伝えたり、別にメールするなど何らかの方法でそのパスワードを伝えてください。
従業員のAさんが給与明細を閲覧するには、そのパスワードの入力が必要となります。「今月のパスワードはabcdeです」と社員全員に伝えてもよいですし、
「Aさんのパスワードはabcdeです」と個別に設定してもよいです。
御社のセキュリティレベルに応じて指定してください。(パスワードも他の項目と同様、翌月の給与にコピーされます。)
このパスワードの設定は従業員がPayBookのログインしたあとは無効になり、PDF添付による明細メールの送信は行われなくなります。
- 給与明細や給与一覧がパソコンで表示できません
明細や一覧を表示するためにはコンピューターにAdobe Readerがインストールされている必要があります。
Adobe Readerは無料のソフトです。
また、インターネットエクスプローラーなど、ご利用中のブラウザにAdobe Readerの設定がされている必要があります。
1.Adobe Reader (又は同等のPDF表示ソフト)がインストールされていない場合
次のURLをクリックして、インストールをお願いします
http://get.adobe.com/jp/reader/
ただし、オプションで同時にインストールされる「McAfee Security Scan Plus」は必要としませんので、不必要であれば、「McAfee Security Scan Plus」のチェックボタンを消してから、「今すぐインストール」ボタンをクリックしてください。
2.Adobeの環境設定で「PDFをWebブラウザに表示」にチェックがついていない
Adobe Reader がインストールされているにも関わらず表示されない場合は、Adobe Readerを起動し、「編集」タブの「環境設定」を開いて内容を確認して下さい。
「インターネット」タブで「PDFをWebブラウザに表示」にチェックがついていることを確認して下さい。
- 明細の自動送信を停止したい
明細メールの送信を停止するには、送信予定となっている明細のページを開き、「支給日」「期間」の下に表示されていて「明細送信日」のところから送信を解除します。
送信を解除すると、翌月以降の自動送信も全て解除されます。
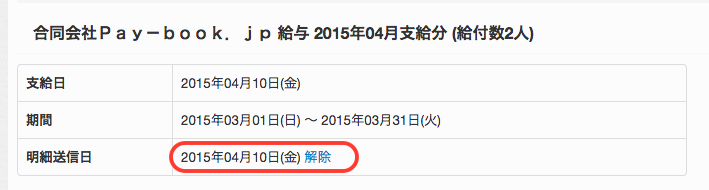
- 賃金台帳の出力はどのようにしますか
1. 労働時間の登録を開始する
賃金台帳を出力する前に次の5つの労働時間を登録する必要があります。- 労働日数
- 労働時間
- 時間外労働時間
- 深夜労働時間
- 休日労働時間
ここれらの項目を登録するには「会社情報」で「労働時間の記録欄」が「設ける」に設定されていることを確認します。
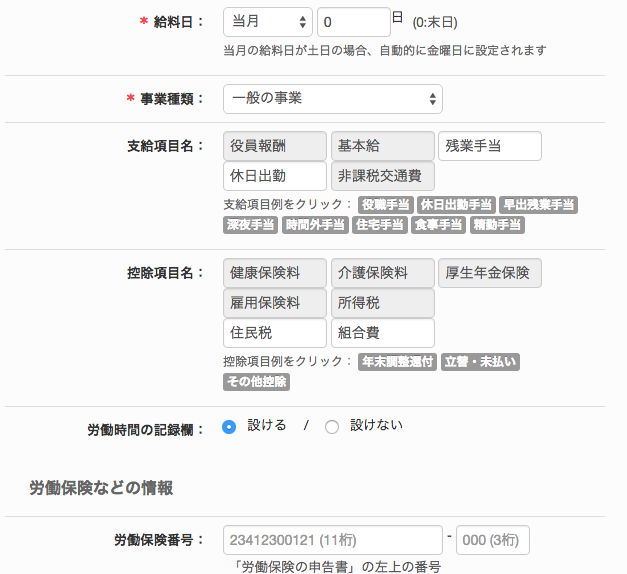
2.労働時間を登録する
給与の登録画面から労働時間を登録していきます。
労働時間の登録フォームは「労働時間の記録欄」を「設ける」に設定すると給与の編集画面の上部に表示されます
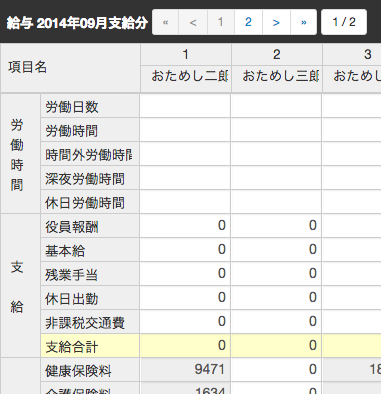
3.賃金台帳を出力する
賃金台帳は「ダッシュボード」から出力ができます。
ダッシュボードの社員一覧から「賃金台帳」ボタンをクリックしてください。
過去の賃金台帳の出力
1年以上前の賃金台帳の出力は、給与詳細画面から行うことができます。
出力したい年の給与明細(何月支給分でもOK)を開きます。
出力したい従業員の氏名をクリックして、「賃金台帳」をクリックします。
「印刷」ボタンをクリックすると賃金台帳がダウンロードされます。
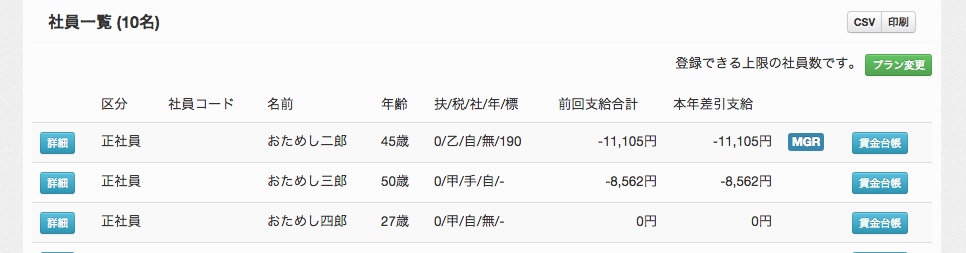
- 月別一覧表(賃金台帳)を社員の入社順に並び替えることはできますか
月別一覧表(賃金台帳)は「役員・正社員」等の区分ごとに、社員コードの順番に表示されます。(区分の順序は変更できません。)
社員コードを入社順になるように設定していただきますとご要望の並び順になります。
例) 以下のように入社月を社員コードにすると入社順になります。
- 199301 佐藤一郎
- 199905 佐藤二郎
- 200411 加藤一郎
- 201403 武田次郎
注)頭の1桁目からソートします。コードを「9、10、11...」とすると「10, 11, 9」と並んでしまうため、「09, 10, 11」のように、桁数をそろえて入力してください。
- 給与明細の添付がありません。
一部の従業員に対しメールに給与明細のPDFが添付されないことがあります。
受取側の設定等が原因であることが考えられますが、その場合には残念ながら当方で対処することはできません。
例えば下記のリンクのような原因は考えられませんでしょうか。
(ドコモの場合)
https://www.nttdocomo.co.jp/support/trouble/repair/troubleshooting/fp/fimlt002/fimlt002q001/fimlt002q006/fimlt002q007/result/?q1=1(au、ソフトバンクのご契約者様の一部におきましても同様の事象が報告されております。)
その他の可能性もございますので、各プロバイダ様へお問い合わせをお願いいたします。
解決できない場合、紙で印刷して交付してください。
- 自動送信の明細が一部の従業員で送信されません
自動送信の明細は当月に明細が必要な従業員にのみ送信されます。
そのため、支給額、控除額ともに0円の場合、送信されません。
当月の合計が0円でも支給額、控除額の差し引きが0円の場合は明細が送信されます。
保険料や標準報酬月額などの各種申告について
- 労働保険料の申告はどのように行いますか
毎年6月1日から7月10日の間にすべての事業者が行う、労働保険料の申告はPayBookの情報を元に申告することができます。
5月末に労働局から労働保険の申告書が送付されてきます。そこに記載された保険料率を、ペイブックの労働保険申告ウィザードに入力して下さい。保険料が計算されますので、通常はそのとおりに記載することで申告書ができあがります。
なお、労働保険料の申告ウィザードをご利用いただくにはスタンダードプランの申込みが必要です。
- 標準報酬月額の定時改定はできますか
PayBookに4月から6月支払い分の給与が作成されると、各社員の標準報酬月額を決定することができます。
標準報酬月額の表示画面にて、標準報酬月額の申告に必要な金額が表示されますので、それを参考に申告書を記入してください。
源泉徴収と年末調整
- 年末調整はできますか
残念ながらできません。
ただし、給与データをCSV形式で出力することが可能ですので、年末調整ソフトにインポートすることで年末調整を完了させることが可能になります。
なお、スタンダードプランの場合、給与データを以下の年末調整ソフトにそのままインポート可能なCSVを出力することが可能です。
- NTTデータ社 「年調・法定調書の達人」 http://www.tatsuzin.info/products_nc/
- ハンド社 「魔法陣シリーズ 法定調書・年末調整」 https://www.mahoujin.co.jp/product/houteityousyo/
- 退職者の源泉徴収票はどのように作成しますか?
中途退職者の源泉徴収票は、ペイブックの情報から作成可能です。下記の手順にしたがって作成して下さい。
1.国税庁から源泉徴収票をダウンロード
2.ペイブックの情報を入力して下さい。
上段:退職者の住所・氏名・フリガナ
最下段:事業所の住所・名称・電話番号
最下段のすぐ上に「退職年月日」「生年月日」があるのでそちらも記載して下さい。その左側の欄は、該当する項目に○印をつけてください。
中段には、ペイブックの情報を記載してください。
スタンダードプランの場合
ペイブックで発行されるその社員の最後の給与明細に「課税支給額合計」「社会保険料累計」「所得税累計」が表示されています。
その金額を、それぞれ「支払金額」「社会保険料等の金額」「源泉徴収税額」のところに記載して下さい。
フリープランの場合
フリープランの方は過去3ヶ月を超える情報が閲覧できません。過去に作成した給与明細からそれぞれの金額を抜き出し、集計して記載して下さい。
- *支払金額 (月別一覧表の「支給合計」の額から、「非課税交通費」の額を差し引いた金額の年間合計額)
- *社会保険料等の金額(月別一覧表の「健康保険料」「介護保険料」「厚生年金保険」「雇用保険」の年間合計額)
- *源泉徴収税額(月別一覧表の「所得税」の額の年間合計額)
中途退職者の場合、その他の項目は記載不要です。
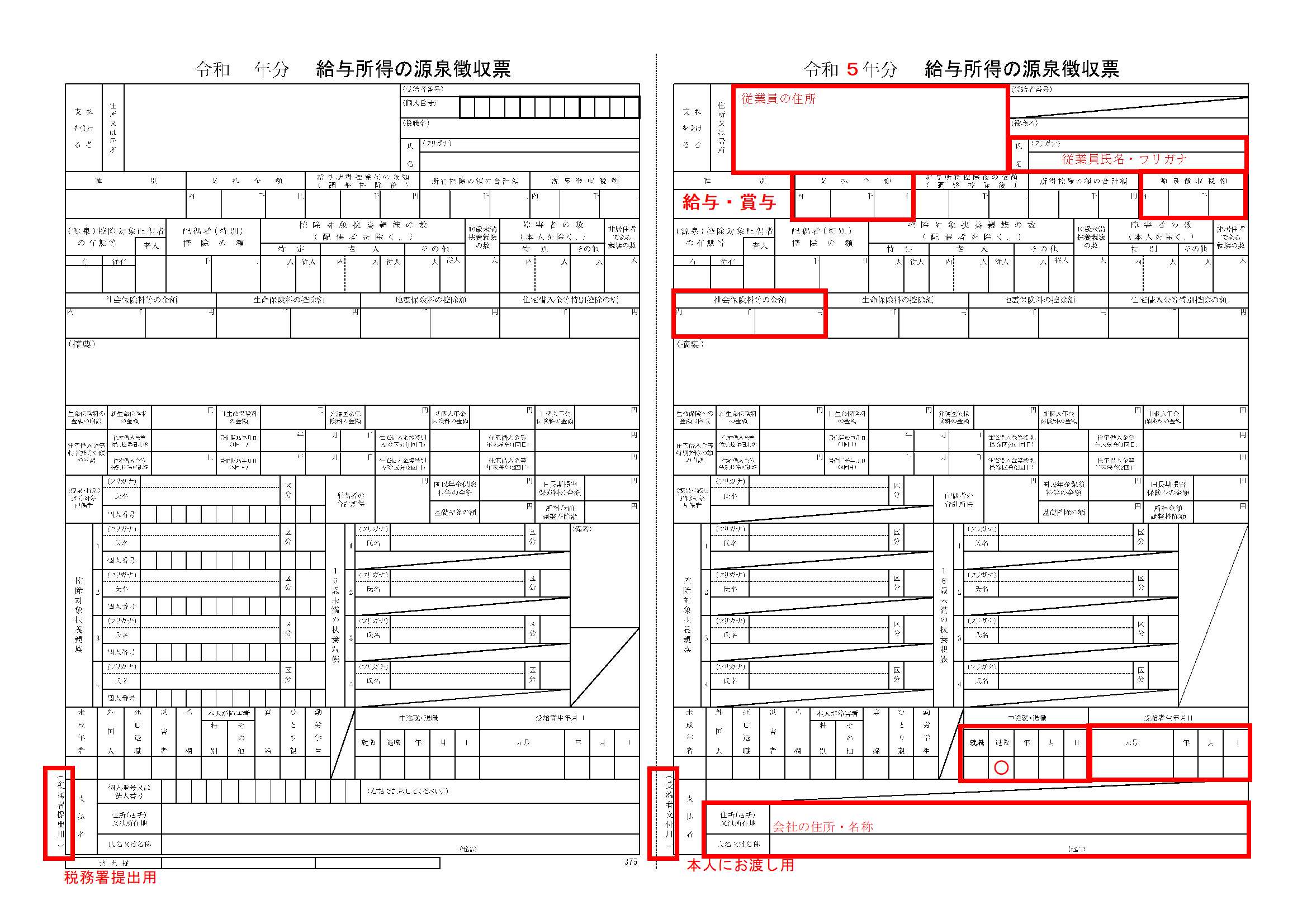
(画像が小さい場合、右クリック「新しいタブで画像を開く」を選択すると、大きく表示されるかも知れません。↑)
アカウントについて
- アカウントにはどのような種類がありますか
アカウントには、「Manager(管理者)」アカウントと、「一般ユーザー」アカウントの2種類あります。
Manager(管理者)アカウント
ペイブックに新規登録すると、その方のメールアドレスが「MGR(Manager)(管理者)」アカウントとなります。ペイブックでできることはすべて可能です。
MGR(管理者)アカウントは、フリープランの場合は登録した方のみがMGRとなることができます。スタンダードプランの場合は、MGR(管理者)アカウントを複数設定することが可能です。
一般ユーザーアカウント
一般従業員用アカウントです。ただしペイブックで従業員(社員)を登録するだけでは一般ユーザーアカウントは作成されません。
社員情報を登録する際にその社員のメールアドレスを登録し、かつ、招待メールを「送る」にチェックを入れることでその社員のメールアドレスに招待メールが送られ、それに記載されたリンクをクリックしてパスワードを登録していただくと、その社員もペイブックにログインすることが可能になります。
一般ユーザーがログインすると、その社員自身でご自分の給与情報を閲覧することが可能になります。
(招待メールを送らなければログインできませんので、給与明細PDFをメールで受け取る以外のことはできません。)ログインできる場合でも、給与の金額は変更できません。MGR権限のある管理者のみが給与の金額を変更可能です。
社員情報は従業員が変更可能です
一般ユーザーアカウントの社員も、社員情報(社員の住所や銀行口座など)は、従業員ご自身で修正可能となります。
社員情報が変更された場合、管理者トップページの下のほうに更新履歴が表示されますので、管理者が定期的に確認することが可能となっています。
- 「担当者」について
[会社情報]に記載される担当者は、ペイブック事務局からのメールが送られたり、社員に給与明細メールを送る際の社内の窓口になる方です。初期値は最初に会社を登録したマネージャーとなります。
フリープランではこの担当者を変更することはできません。
スタンダードプランの場合、マネージャーを複数設定可能ですので、担当者の変更が可能です。
- 新たにマネージャー(管理者)となる方がログインし、旧担当者のマネージャー権限をいったん外します。(社員情報から変更します)
- 新担当者が[担当者]欄に記載されていることを確認します。管理者が3名以上の場合には、別の管理者が[担当者]に記載されてしまうかも知れません。その場合には、[1]と同様に、その方のマネージャー権限をいったん外します。
- [担当者]が正しく設定されていることを確認したら、改めて再度マネージャーを複数設定しても構いません。
- 一般アカウントではどんな情報が見えますか
一般ユーザーアカウントでみることができる情報
一般アカウントではPayBookに登録された情報のうち、下記の情報を見ることができます
- 所属会社の名前、住所、電話番号、締日などの情報
- 従業員ご本人の個人情報
- 従業員ご本人の過去分を含めた支給済みの給与、賞与(フリープランでは過去3ヶ月まで)
一般ユーザーアカウントで編集ができる情報
従業員本人は「給与情報」を変更することはできません。管理者権限のある方のみが給与の金額を変更可能です。
ご本人の社員情報は従業員が変更可能です
一般ユーザーアカウントの社員も、ご自身の「住所」「銀行口座」「メールアドレス」「パスワード」については、ご自身で修正可能です。(ログイン後、「個人情報」メニューにて編集してください)
その他の情報は変更できません。誤りがあった場合には、会社の給与担当者に個別にご相談ください。
銀行口座を変更しても会社が対応しているとは限りません。会社の給与担当者に個別にご相談ください。
社員情報が変更された場合、管理者トップページの下のほうに更新履歴が表示されますので、管理者が定期的に確認することが可能となっています。
他社製品との連携について
- 他社製品との連携について
現在のところ、有料プランにおいてNTTデータ社の「年末調整・法定調書の達人」にデータを連動させることができます。また、様々な年末調整ソフトとの連動を検討しております。ご期待ください。
- 年末調整ソフトとの連携(CSVデータ)
NTTデータ社の「年末調整・法定調書の達人」にインポート可能なCSVデータをダウンロードすることができます。
(平成30年分版以前。達人側では「データのインポート」から、「給与・賞与データのインポート(旧バージョン)を選択してください)
(令和元年分版以降については、達人側におきましてCSVデータのインポート機能がご利用いただけなくなりました。)
注【達人での事前設定】
- 所属の登録 - ペイブックで部署コードが設定してある場合は、達人にも同一の「所属コード」を登録してください。
- 社員の登録 - ペイブックの社員コードと同じ番号を達人の「社員コード」として登録してください。
- 社員への所属の割当 - 「社員の登録」において、各社員の所属コードを正しく入力してください。
- 上記3要素によって社員を識別しインポートいたします。
また、ハンド社の「魔法陣」にも対応しています。(詳細は「ハンド社」にお問い合わせください。)
- CSVによる給与データの取り込みについて
過去のデータなど、CSVデータを取り込むことができます。
[会社情報]ページの右上、「給与データをCSV形式でアップロード」ボタンをクリックしてください。
この場合、ペイブック用のフォーマットをダウンロードしていただき、CSVをそのフォーマットに合うように整形してからインポートしてください。
CSV作成時の注意点
- 氏名の完全一致にて社員を判別しています。そのため、姓と名の間にスペースがあるかないかだけで別人と判断されます。(登録した社員が「山田太郎」で、アップロードファイルの名前が「山田 太郎」(スペースがある)の場合は別人とされ、新しく社員が作成されてしまいます。ご注意ください)
- 社員登録のない方をCSVアップロードで登録する場合、社員コードがないとエラーになります。
- 金額にはカンマ(,)を入れないでください。
アップロード後の注意点
アップロードした直後の状態では社会保険料や税金・合計金額などが計算されていません。
(例えば、健康保険料を空欄にしたCSVをアップロードした場合、ペイブックでも空欄になります。)
アップロード後に「給与を編集する」の右にある歯車マークをクリックし、「自動計算で給与を編集する」をクリックしてください。編集画面を表示し「保存」ボタンを押すと、そのときの設定に応じて再計算されます。
- CSV取込の際、標準報酬月額はどんな数値を入力するのですか
CSV一括登録の際の標準報酬月額には「月額」の値を入力してください。
たとえば、報酬月額が「310,000 ~ 330,000」の場合、入力する値は「 320000 」となります。
- XMLデータについて
NTTデータ社の「年末調整・法定調書の達人」にインポートできる形式のXMLデータを出力することができます。
最後までお読みいただき、手順を確認してから作業を始めてください。
(1) 達人から「社員データ」をエクスポートする
前年以前から達人をお使いの場合、ペイブックからデータを取り込む前に達人のデータをいったんエクスポートしてバックアップを保存してください。(初めて達人を導入する場合は、(2)からお進みください。)
- 達人データを繰り越していない場合は繰り越して、今年の年度になっていることを確認してください。
- 達人のメニュー「データのエクスポート」から、「社員データのエクスポート」を選択してください。
- 「Excelファイル形式」又は「CSVファイル形式」を選択し、「確定」ボタンを押してください。
- ファイル名を確認してから「保存」ボタンを押し、データを保存してください。
(2)ペイブックのデータをインポートする
- まず、住所や氏名などペイブックに登録されている情報が最新であるかどうか確認してください。
- ペイブックのトップページの中ほどにある「給与データのダウンロード」から、「年調・法定調書の達人 形式(XML)」をクリックしてください。XMLファイルがダウンロードされます。(ペイブックでの作業はこれで終わりです!)
- 年末調整・法定調書の達人を起動して会社のファイルを開いてください。達人のメニュー「データのインポート」から、「中間ファイル(給与用)からのインポート」を選択し、「確定」ボタンをクリックしてください。
- 先ほどダウンロードしたペイブックのXMLファイルを指定し、「開く」をクリックしてください。
- 社員コードとの紐付けが正しくされているか確認してから、「実行」をクリックしてインポートしてください。
※ 達人の「所属コードと社員コード」の組み合わせとペイブックの「部署コードと社員コード」の組み合わせを一致させてください。異なる場合、別人として登録されてしまいます。
※ 住所などペイブックのデータが最新でない場合は、「□社員の基本情報、家族情報」のチェックを外してください。 毎月の支給額・社保・扶養家族数・源泉税額のみがインポートされます。(3)内容を確認する
データが正しくインポートされていることを確認してください。
- 達人に登録されている住所とペイブックの住所が異なる場合、納付先市町村がクリアされます。納付先市町村を再度設定してください。
- CSVファイルが文字化けする場合(MAC)
現在、MACでダウンロードしたCSVファイルをMAC版エクセルで開くと文字化けするとのご報告をいただいております。
また、MACでダウンロードしたファイルをWindowsやAndroidで開くなど、異なるOSでダウンロードしたファイルを開いた場合には文字化けすることが多いです。
これらはMAC版エクセルや各OSの仕様によるものなので、恐縮ですがペイブックでは対応できかねます。
このような状況の場合、ペイブックといたしましては次善の策として下記の対応をご案内しております。いずれかの方法をお試しください。
A【文字セットを変換する方法】
- ファイルを「テキストエディット」で開き、ファイルメニューから「複製」を選択してください。
- 保存する際に「標準テキストのエンコーディング」を「Unicode (UTF-16)」に変更します。
- エクセルを起動し、「ファイル」メニューから「開く」を選択し、保存したファイルを選択します。
- 区切り文字に「タブ」と「コンマ」にチェックを入れてください。5.正しく表示されたら、そのファイルを保存してください。
(以下はネット上の情報です。サイト先の情報に責任を持てませんので悪しからずご了承ください。)
B. MacでダウンロードしたCSV(Excel)ファイルが文字化けした時の対処方法
http://blog.skeg.jp/archives/2015/10/mac-csv-garble.html
C. Mac版エクセルで.csvファイルが文字化けするときの直し方
http://www.itamiwake.com/2015/01/mac-csv.html
D. その他
ほかのユーザー様より「CotEditorというフリーのアプリを使う方法が簡単でした」とのご報告をいただいております。
無料プランについて
- 無料プランは何ヶ月間使えますか
無料プランの期間制限はありません。
いつまでもご利用いただけます。
3ヶ月以上前の給与は表示できなくなりますので、過去のすべての給与データを閲覧する場合、スタンダードプランにアップグレードしてください。
- 3ヶ月以上前のデータは削除されますか
無料プランでは3ヶ月前までの給与データを保存、表示することができます。
3ヶ月以上経った給与データは無料プランでは表示されませんが、データは削除されていません。
スタンダードプランにアップグレードすると、すべてのデータを閲覧、編集することができます。
- データの保持をお約束するものではありませんので、適宜バックアップをお願いします。
プロプランについて
- プロプランを利用するには
PayBookのプロプランは他の会社の給与を管理する事ができる、税理士事務所や複数会社のオーナー向けのプランです。
プロプランの利用料金は 利用料金ページをご参照ください
プロプランの管理者は複数の事業所を管理することができますが、管理する事業所ごとにそれぞれ異なる管理者(メールアドレス)が必要になります。
(つまり、少なくとも会社の数と同じだけアカウント(メールアドレス)が必要になります)
■ 入力したメールアドレスがPayBookに未登録の場合
管理する事業所の担当者様がそのメールからPayBookに登録をして、その後、プロプラン管理者様のアクセス要求を許可すると、その時点でプロプランが1ヶ月のお試し期間から開始されます。■ 入力したメールアドレスがPayBookに登録済みの場合
PayBookに登録済みの担当者がプロプラン管理者様に対して会社にアクセスすることを許可すれば、その時点でプロプランが1ヶ月のお試し期間から開始されます。お試し期間内に3社のご登録をしていただければ、無料にてプロプランを使用していただけます。プロプランの利用方法
1.管理会社一覧ページを開く
プロプランを開始するには、ログインしたあと、マイページメニューから管理会社一覧ページを開きます
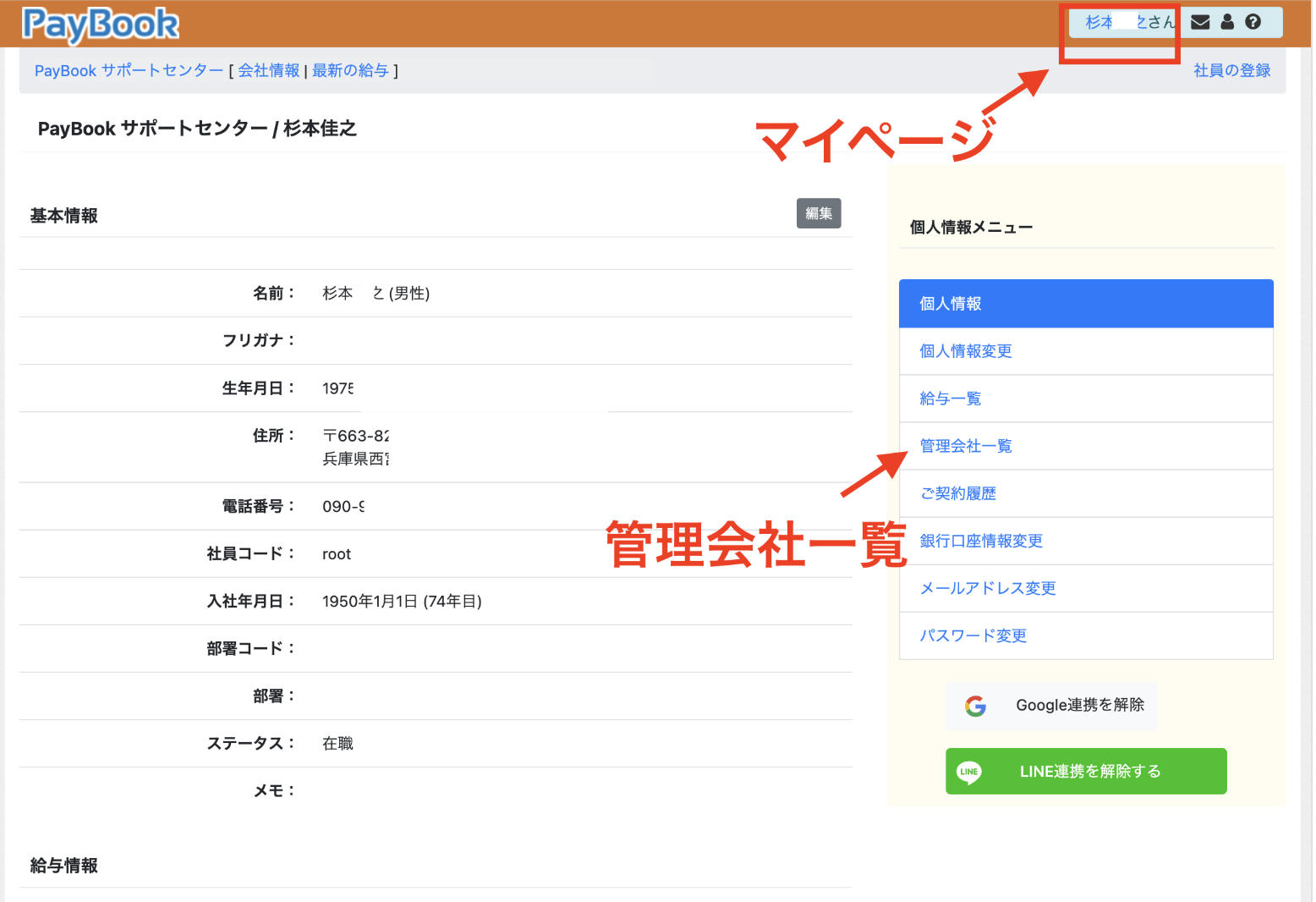
2.アクセス権追加ページ
画面下の「会社のアクセス権を追加する」をクリックします
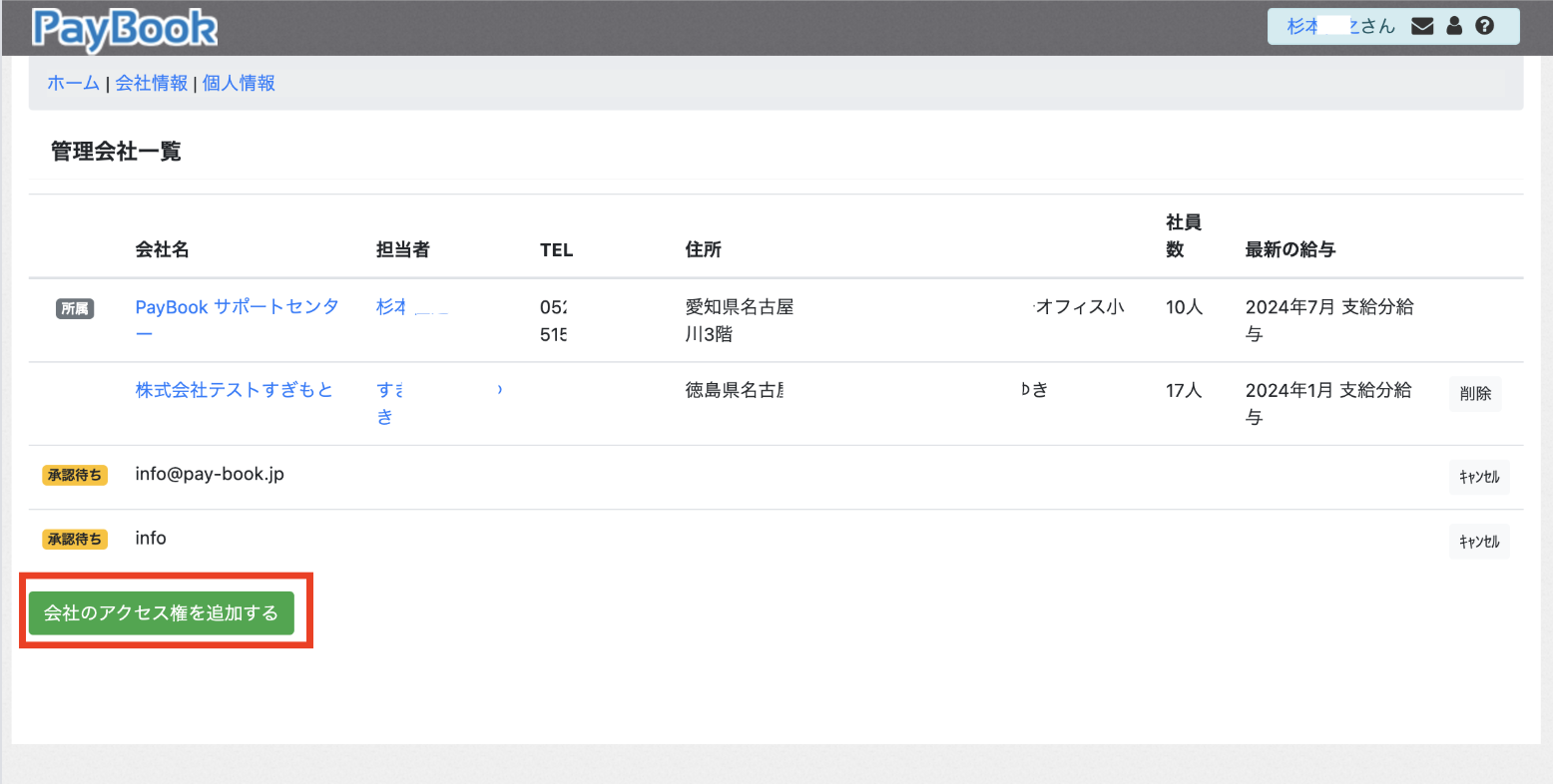
3.管理会社のマネージャーのメールアドレスから依頼を送る
管理者のメールアドレスを入力して、管理権限の申請をしてください
メールアドレスは直接、会社の管理者に確認してください
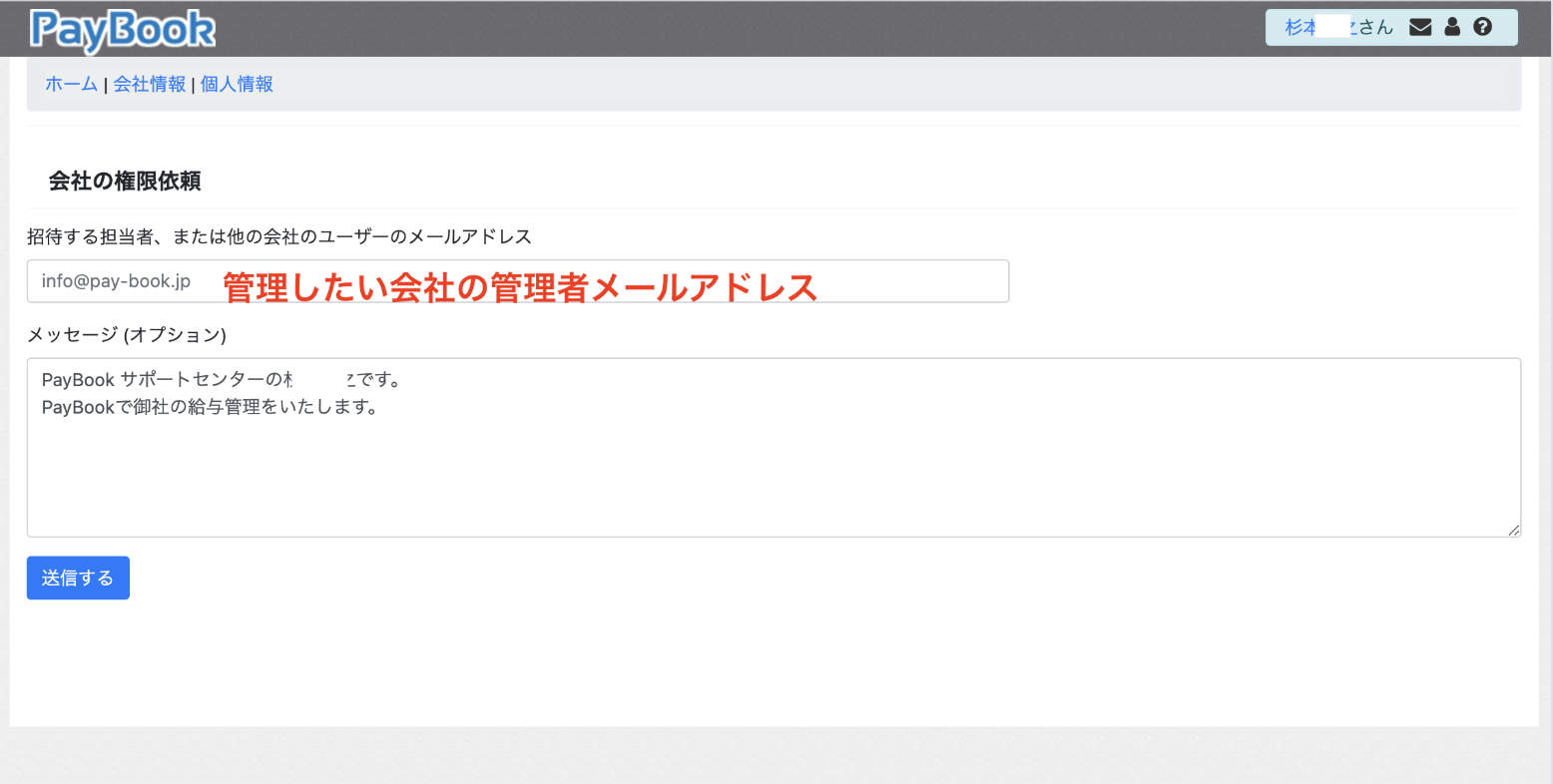
プロプランが無料になる理由(3社以上管理される場合)
(1)プロプランを選択する税理士・社会保険労務士の場合
関与先の会社を閲覧・管理することができます。 税理士・社労士の方は、ペイブックの利用を関与先にサポートしていただける特典として無料にさせていただいております。(3社以上の管理をお願いしております。)
(2)プロプランを選択する企業・企業グループの場合
例えば3つの支店をもつ企業の本社がプロプランになっていただくと、本社のアカウントで支店の給与を閲覧・管理できます。
注: プロプランは閲覧・管理を主目的とするものですので、プロプランのユーザーが管理する対象会社がフリープランの場合は、その対象会社はフリープランの機能しか使えません。